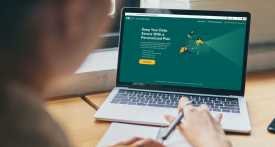Computer Backup Systems Buying Guide
When choosing a computer backup solution, consider the amount of data you have, whether you have multiple computers on your home network, the amount of hands-on involvement required, backup speed, the sensitivity of your data, your level of computer expertise, and the physical size of the drive (if you need portability).
What We Found
Storage
You could spend $100 to $200 on a 2 terabyte drive, or closer to $300 for a 4TB model, but do you really need that much space? A 500GB to 750GB drive might accommodate your needs well into the future. You’ll save relatively little by buying less capacity than that so get as large a drive as you can afford—at least as much capacity as your computer’s internal hard drive. Physical size is another consideration. If you need to take your backup with you, you’ll want a drive that’s small enough to carry around.
Speed
Online storage services sound great until you realize how slow they are. After the first full backup, which could take two or more days to complete, things go faster, but if you create a lot of music, video, or image files each day, you should consider a faster solution. An extra internal hard drive would be the fastest solution, but installation requires some technical know-how. A network or external drive is a reasonable alternative.
How Many Computers?
If you have several computers running on a home network, consider a network drive, which you can share. Installation takes a little more computer knowledge than using an external drive. If your computer is near the router, consider connecting it via Ethernet cable to improve speed. A wired connection is 5 to 50 times faster than a typical wireless connection.
Are You Computer Savvy?
Setting up a backup is relatively easy, but if you’re not tech savvy, you might want to choose a simpler solution. Just keep in mind that the handiest options—a thumb drive or optical disc—might require multiple discs or devices for a complete backup. An external hard drive that runs without software installation, or performs a backup with the push of a button, is a good alternative.
Supplement Your Software
Some low-priced drives come with no software or with backup software that’s short on features and flexibility. Even software bundled with some drives can have limitations, such as the inability to back up onto CDs, DVDs, or networked drives.
Third-party backup software can cost $20 to $60, but could be well worth it, if only for peace of mind. Another option is to use the backup software included with your operating system. Max OS X 10.5 (Leopard) or later includes Time Machine, which automatically backs up everything on your hard drive and lets you restore anything from a single file to the entire drive. You can restore the most recent version of a file that has been modified over time. Time Machine’s slick interface makes it easy to use.
Windows XP, Vista, and 7 have built-in backup capability. There’s an option to let Windows select the files to back up, or you can select them yourself. The interface is simple, though it might take some effort to learn how to set backup time and frequency. Windows 8 includes the same backup as Windows 7 but adds a feature called "File History" that backs up copies of files similar to the way Mac OS X’s Time Machine does.
Double Your Protection
If your backup hard drive and your computers live side by side, your data is vulnerable to burglary, fire, flood, or other calamities. For irreplaceable content, consider supplementary backup at a second location. See Offsite data storage for some possibilities.
Features
Home computers hold a lot that we care about, from pictures to music to letters. Yet most of us are surprisingly cavalier about copying that often-irreplaceable material to another location for safekeeping. To make sure you back up regularly, choose the backup system that is easiest for you to use and has the capacity you need. Here are the features to consider.
Ease of use
The easier a backup is to perform, the more likely you are to actually do it. Most drives and online services incorporate features aimed at convenience, but some do a better job than others. The ones that don’t require any software installation are the simplest; just plug them in and after a few clicks, the backup begins.
Multiple Computers
If you want to use your external drive to back up more than one computer, make sure it allows for that. Some software that comes with external drives works for only one computer and some requires you to reformat the drive if you move between a Mac and a PC, which means you’d lose your data.
Drive Imaging
Some external drives let you create an exact duplicate of everything on your hard drive. (Others save time and space by backing up only critical data files.) That could be a lifesaver in the event your primary hard drive crashes, because it saves an exact copy of your hard drive, including application software.
Streaming Media
Most network drives enable you to send movies, photos, and music to your A/V and gaming devices. Two standards—UPnP and DLNA—allow media devices such as connected TVs, DVRs, cameras, camcorders, routers, electronic picture frames, set-top boxes, computers, external hard drives, gaming systems, and MP3 players to connect to one another for browsing, editing, copying, deleting, and most important, playing files among them all. As with all standards, when there’s more than one, you must make sure that your devices adhere to the same standard. Otherwise, they won’t necessarily interoperate. To be sure that the photos or videos on your network drive are viewable on your networked TV, make sure both devices support the same standard.
Remote File Access
The ability to view your files from any computer over an Internet connection can be useful when you’re traveling. Most network drives have this ability, and it’s a given with online services. Keep in mind that you’ll need the associated application on the computer you’re using to open the files, which could be a problem in an Internet cafe.
Portability
Backing up gives you another copy of your data; in some cases you can take it with you. Some external hard drives are the same type used in laptop computers. They’re small enough to carry in a handbag, backpack, or briefcase, and low-powered enough that they run on the power provided by a typical USB port on your computer. Even easier to tote: USB flash drives, which fit into any pocket.
Connections
External and network drives may come with one or more connections. Ethernet has the edge in speed as long the computer is wired to a Gigabit router. The eSATA is the next fastest, edging out Firewire 800. Firewire 400 and USB perform similarly and are the slowest of all the listed connections.
USB
Universal Serial Bus is the most common port. All current computers have at least one such connection. USB 3.0 is significantly faster than 2.0. Both your computer and the external drive would have to support this standard for you to benefit from that added speed.
Firewire 400 or 800
Sometimes called IEEE 1394 or iLink. These are more prevalent on Macs than PCs, so check to see whether your computer has one.
eSATA
External SATA is simply the internal drive connection that is accessible externally. This is the newest type of connection and is still rare on computers, so before buying this type of backup drive, check to see whether your computer has this type of connection.
Ethernet
This is the common connection for networked drives. You connect it to your router, not your computer.
Thunderbolt
The newest type of connection is also the fastest. It’s currently found only on Macs and a few PCs. Make sure your computer supports this standard before you purchase a drive with it.
Disaster Recovery
This means more than just having all your files backed up. If your hard drive were to fail and need replacing, you’d have a lot to do to get your computer up and running again. A hard drive disaster recovery tool typically includes a boot disk (since your new drive doesn’t have an operating system installed on it) and the ability to backup all the contents of your drive including the operating system, applications, files, settings, and customizations.
Continuous Backup
With this, you can set backups to begin on different date and time intervals with the backup always running. If you change any file by editing, or create a new file, it’s immediately backed up. Also, successive versions of a file are kept (usually with some limit as to how many old versions), so that you can recover a version from a previous time, such as before you accidentally deleted some critical data.
Open/Locked File Support
An open file (also called a locked file) is one that you currently have open on your computer. It is "locked" by the application that is accessing it. Some backup programs can back up such files without asking you to close it; some simply skip it and don’t back it up. To back up such a file, a backup program makes a "shadow copy" (a read-only copy of an open file) while you’re accessing the original.